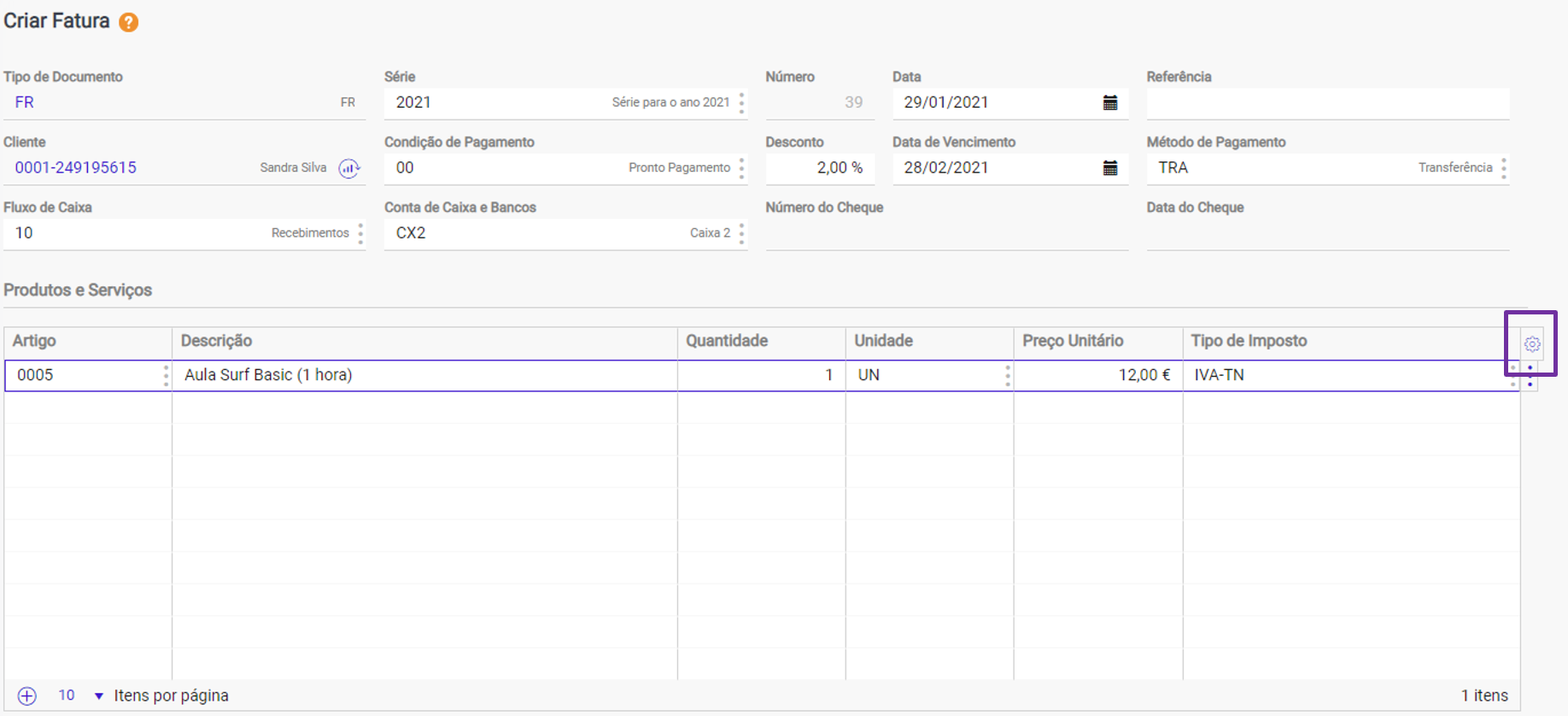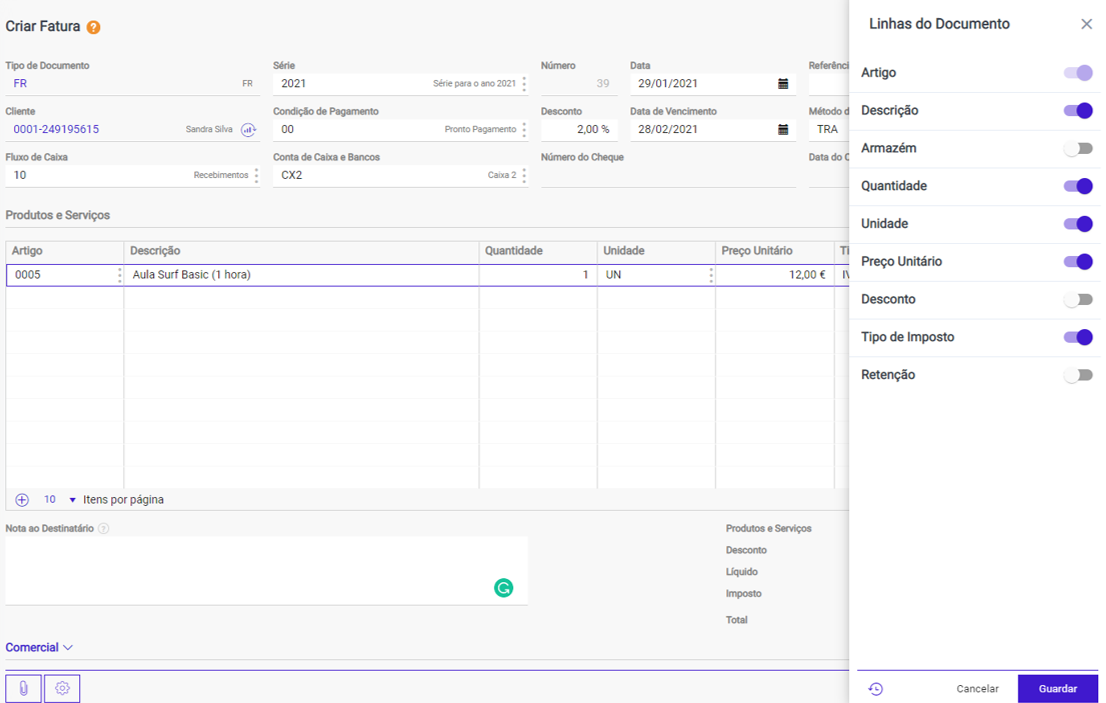Sim. Para tal, siga os seguintes passos:
- No Jasmin, aceda à área pessoal e clique em Subscrição;
- Será aberta uma nova página com os dados da sua subscrição. Deve clicar em Plano;
- Subscreva o plano pretendido;
- Confirme a operação.
Esta operação apenas pode ser realizada pelo dono da subscrição, ou seja, o utilizador que subscreveu o Jasmin.
Sim. Para agilizar a definição dos modelos de impressão, é possível predefinir um modelo no tipo de documento pretendido.
Por exemplo, para predefinir um modelo nas faturas de mercadorias, siga as seguintes etapas:
Etapa 1: Configurar modelo
- Aceda a Configuração | Modelos;
- Selecionar um modelo já existente e, nas operações de contexto, clique em Copiar para Novo;
- Efetue as alterações pretendidas ao modelo:
- No separador Agrupar Entidades, deve garantir que na coluna Associar as checkboxes dos documentos pretendidos estão selecionadas para que o modelo seja apresentado nas definições de impressão;
- Clique em Guardar.
Nota: Se não for necessário fazer alterações ao modelo e caso este já exista na empresa pretendida, deve apenas realizar a etapa 2.
Etapa 2: Aplicar modelo
- Aceda a Vendas | Faturas;
- Selecione uma fatura e, na roldana de configuração, clique em Definições de Impressão;
- Selecione o esquema de impressão que pretende aplicar o modelo;
- No separador Modelo, selecionar o modelo pretendido;
- Por fim, clique em Guardar.
Para saber mais detalhes sobre a configuração dos modelos, consulte o artigo Como configurar os modelos de impressão?
Sim. Quando existem por exemplo campanhas promocionais, pode adicionar uma imagem ao rodapé dos seus documentos e definir a periocidade de impressão para incluir mensagens específicas durante um período.
Para tal, siga os seguintes passos:
- Aceda a Configuração | Modelos | Modelos;
- Selecione o modelo pretendido e, nas opções de contexto, clique em Copiar para Novo;
- Indique a designação do modelo e a respetiva descrição;
- Na secção Rodapé de Página, clique no ícone + da área Imagens Temporárias de Rodapé;
- Indique uma descrição e defina a data de início e fim da utilização da imagem;
- Faça upload da imagem e selecione o tipo de alinhamento pretendido;
- Clique em Confirmar e, de seguida, em Guardar.
Para conhecer mais informações sobre a configuração dos modelos de impressão, sugere-se a consulta do artigo Como configurar os modelos de impressão?
Sim. Para tal, basta na lista selecionar os documentos pretendidos e clicar no botão Imprimir.
Para simplificar a consulta dos dados da grelha de documentos, pode ocultar as colunas que não são aplicáveis ao seu negócio. Por exemplo, uma empresa de serviços que não necessite de consultar a coluna do armazém, pode removê-la da grelha dos documentos.
Para tal, no documento deve clicar na roldana de configuração da grelha (ver imagem):
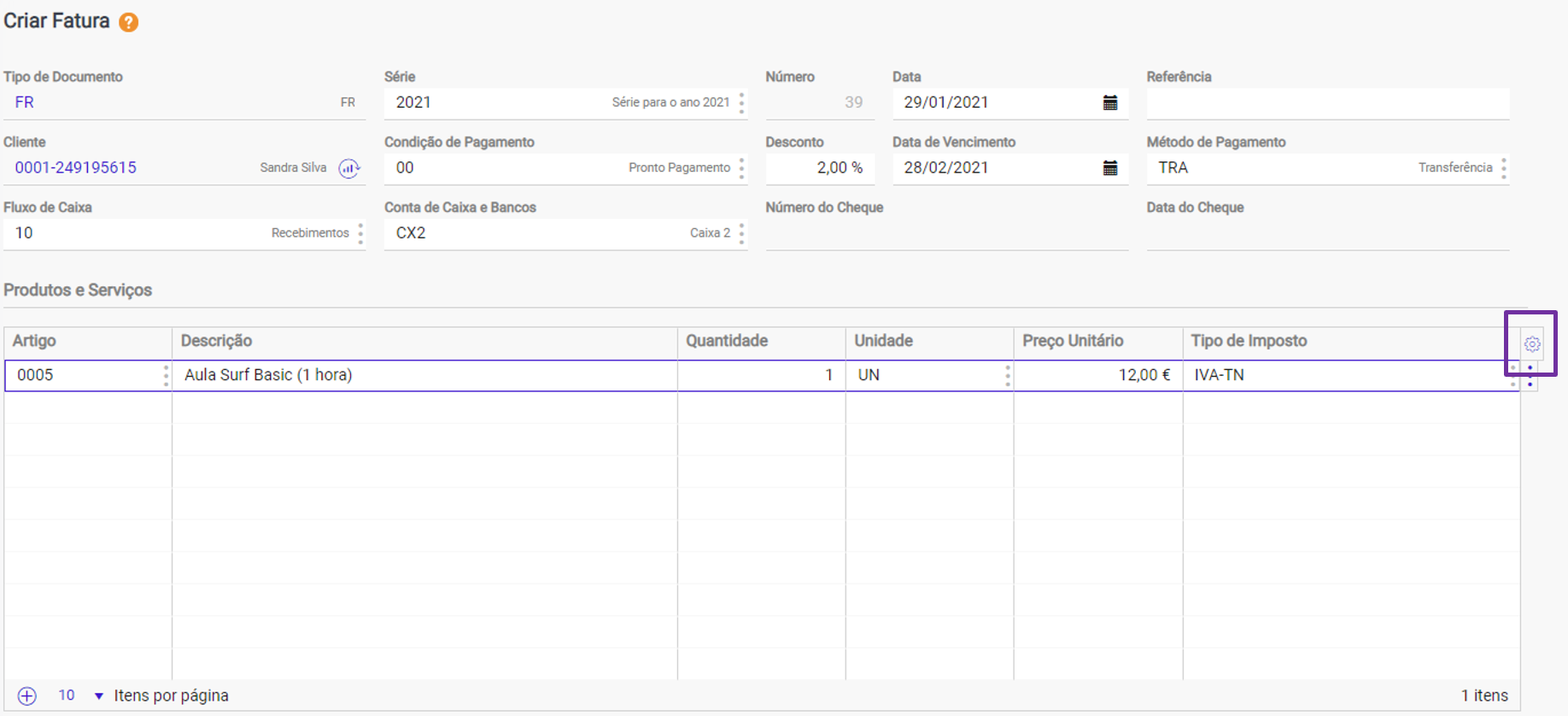
E, de seguida, desativar as colunas pretendidas (ver imagem):
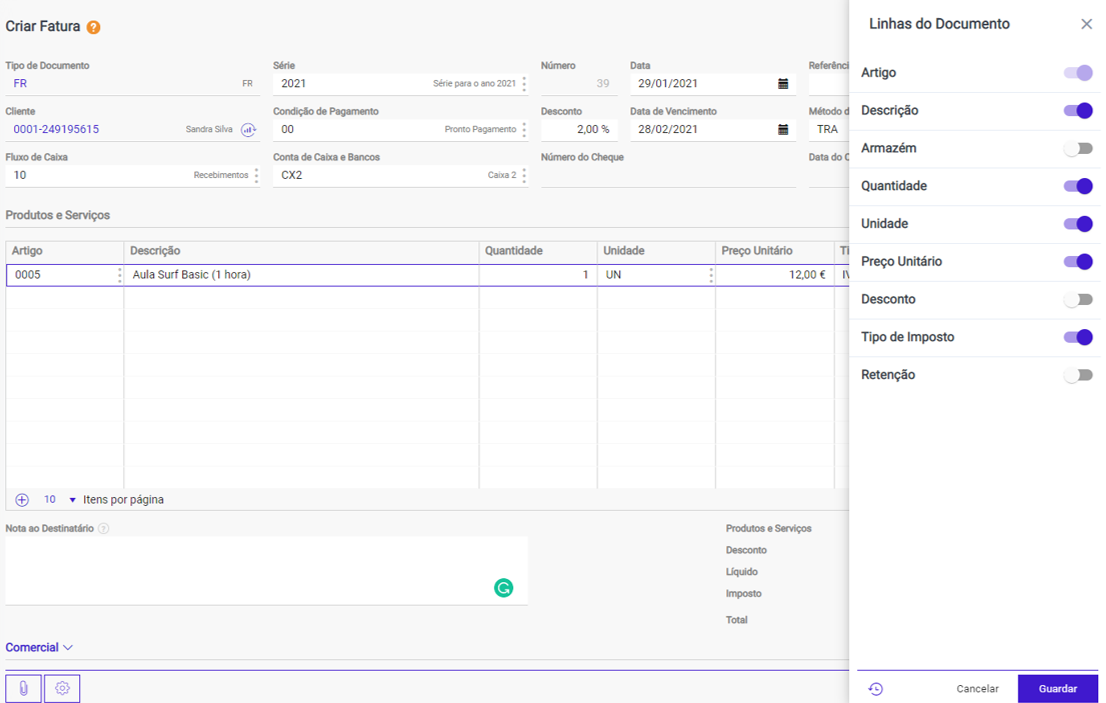
Sim, pode ocultar campos na impressão de vários documentos.
Se, por exemplo, pretender ocultar campos na impressão de uma fatura, siga os seguintes passos:
- Aceda a Vendas | Faturas;
- Selecione a fatura pretendida;
- Clique nas opções de contexto e selecione Definições de Impressão;
- Selecione o tipo de fatura pretendido;
- Expanda as definições de documento;
- Selecione os campos que pretende ocultar;
Nota: Por defeito, os campos estão visíveis;
- Por fim, clique em Confirmar.