Como migrar dados do Pssst! ou Tlim para o Jasmin POS?
Jasmin Software - 29 September, 2022 - 5 minutosO histórico dos documentos, artigos, clientes ou dos movimentos de inventário é uma ferramenta importante de análise de vendas e de controlo da faturação. Por isso, o Jasmin possibilita a importação/migração de um conjunto de dados do Pssst! ou do Tlim para o POS para que tenha essa informação sempre disponível na aplicação.
No entanto, antes de importar qualquer ficheiro, deve garantir um conjunto de requisitos e configurações para garantir a correta migração/importação dos dados.
Requisitos
Para migrar os dados do Pssst! ou Tlim para o Jasmin, é necessário garantir previamente os seguintes requisitos:
- Atualizar o Pssst! ou Tlim para a versão igual ou superior a 10.0001.2924;
- Garantir que possui uma versão do Jasmin POS igual ou superior a 10.0001.2925;
- Ter uma subscrição Premium ou Plus do Jasmin (ver condições);
- Efetuar os passos de integração dos dispositivos POS com o Jasmim;
- Instalar o POS.
Informação Importada/Migrada
É possível migrar para o Jasmin todos os documentos de venda emitidos no Pssst!/Tlim através de um assistente simples e intuitivo.
Realçamos que nesta migração, os documentos de venda são comunicados automaticamente pelo Jasmin à DNRE em modo de contingência para cumprir as obrigações legais relacionadas com a Faturação Eletrónica. No entanto, os recibos de conta corrente não são comunicados. Caso existam, deve comunicá-los de forma manual. Após a migração, deve também associar o código LED aos tipos de documentos criados no POS. Este código é obrigatório na comunicação de todos os documentos fiscalmente relevantes.
Além dos documentos de venda, é também importante ter acesso às informações dos clientes ou dos fornecedores do Pssst!/Tlim. Nesse sentido, pode utilizar a funcionalidade de Importações de Ficheiros do Jasmin para importar:
- Clientes
- Fornecedores
- Pendentes de conta corrente de clientes.
- Pendentes de conta corrente a fornecedores
- Artigos, stock e preços
Nota: Atualmente, não são migrados os recibos, as imagens de artigos, os documentos de trabalho (por exemplo as consultas de mesa) e os documentos de transporte (por exemplo guias), nem podem ser criados no Jasmin POS.
Importar Dados
Para importar dados e migrar os documentos de venda, siga as seguintes etapas:
Etapa 1: Exportar Dados do Pssst! ou Tlim
- Aceda a Sistema | > | Gestão de dados | Exportar dados (Migração);
- Selecione a pasta para onde pretende migrar os dados. Recomendamos que selecione a pasta Export do Pssst!/Tlim;
Se for necessário editar as informações dos ficheiros exportar, deve fazê-lo a partir de ferramentas como o notepad ou notepad++.
Etapa 2 Validar Encerramento Automático da Contabilidade no Jasmin
O Encerramento do Período Contabilístico permite garantir o correto apuramento dos resultados das demonstrações financeiras que, por predefinição, no Jasmin é automático e trimestral.
No entanto, em cenários de migração de documentos pode ser necessário alterar esta configuração para contemplar os documentos emitidos noutro trimestre que não o atual.
Por exemplo, se pretende migrar documentos emitidos a 01/04/2022, tem de desativar o encerramento automático (dado que se trata de outro trimestre) e inserir uma data anterior ao documento mais antigo. Ou seja:
- Data da migração: 28/09/2022
- Data do documento mais antigo: 01/04/2022
- O Encerramento Automático da Contabilidade tem de estar desativo
- A data de encerramento do último Período Contabilístico deve ser 31/03/2022
Caso não efetue estas configurações, o importador não irá migrar os documentos.
Para alterar o encerramento automático da contabilidade, siga os seguintes passos:
- Aceda a Contas Correntes | Configuração | Definições Financeiras;
- Edite a empresa;
- Verifique se a opção Encerramento Automático da Contabilidade está desativa. Caso não esteja, desative-a;
- Altere a Data de Encerramento do Último Período Contabilístico para uma data anterior à do documento mais antigo que vai migrar.
Etapa 3: Validar Armazéns, Famílias e Unidades
Na importação de artigos, stock ou preços, é importante garantir que os armazéns, as famílias de artigos e as unidades estão devidamente criados no Jasmin em Inventário | Configuração. Caso um artigo não tenha unidade no Tlim ou Pssst!, este irá ser exportado com a unidade “UN”.
Salientamos ainda que o stock dos artigos não pode ser inferior a 0. Se o stock for igual a 0, o Jasmin irá apenas criar o artigo, ou seja, não efetua automaticamente um acerto de inventário. Nestes casos, deve criar um acerto de stock ou permitir stocks negativos no Jasmin em Inventário | Configuração | Definições de Inventário, ativando a opção Permitir Stock Negativo.
Etapa 4: Importar Dados para o Jasmin
Para uma correta importação de dados, recomendamos que importe primeiramente os clientes e os artigos. Caso o volume de dados ultrapasse os 1000 registos, sugerimos que divida a informação em vários ficheiros para evitar problemas na importação. Por exemplo, caso tenha 8000 artigos, deve dividir o ficheiro Inventory.csv em 8 ficheiros, com 1000 artigos em cada.
Nos ficheiros relativos à Conta Corrente de Clientes (AccountReceivables.csv) e dos Fornecedores (AccountPayables.csv), deve substituir o “token” companyId pelo nome da empresa em Jasmin, vísivel no seletor de empresas.
Para importar por exemplo o ficheiro relativo aos fornecedores, siga os seguintes passos:
- No Jasmin, aceda a Configuração | Geral | Importações de Ficheiros;
- Selecione o modelo de importação relativo aos fornecedores;
- Selecione o ficheiro previamente exportado do Pssst!/Tlim e clique em Importar.
O Jasmin irá avisá-lo quando a importação estiver concluída. Todos os registos serão apresentados na respetiva lista, por exemplo os fornecedores serão apresentados em Compras | Fornecedores com a designação “PET”.
Etapa 5: Validar Motivo de Isenção Predefinido
Antes de utilizar o assistente de migração, deve validar o motivo de isenção associado aos documentos. Por predefinição, esta informação é preenchida automaticamente mas pode alterá-la através das ferramentas notepad ou notepad++.
Para validar os motivos de isenção associados aos documentos, siga os seguintes passos:
- Aceda à pasta do produto do qual exportou os dados;
- Selecione a pasta Pet tools e, de seguida, a pasta Migration pet to Jasmin;
- Abra o ficheiro defaultValues.cfg;
- Valide o motivo de isenção definido automaticamente e, caso seja necessário, altere-o.
Etapa 6: Utilizar Migrador
Para migrar os dados do Pssst! ou Tlim, está disponível um assistente simples e rápido na pasta da aplicação do Pssst! ou Tlim. Para o utilizar, siga os seguintes passos:
- Aceda à pasta do Pssst! ou Tlim;
- Abra a pasta PetTools;
- Aceda a MigratorPetToJasmin e execute o ficheiro exe;
- Será apresentado um assistente de migração para ajudá-lo neste processo;
- Clique em Seguinte;
- Selecione a diretoria onde se encontram o Jasmin POS e a aplicação Pssst! ou Tlim;
- Clique em Seguinte;
- Indique a data a partir da qual pretende integrar os documentos e clique em Seguinte;
- O Migrador irá iniciar o processo e quando terminar irá avisá-lo;
- Por fim, clique em Finalizar.
Durante este processo, podem existir erros na integração de documentos e, caso existam, o assistente irá avisá-lo. Para corrigir esses erros, deve aceder à pasta onde executou o ficheiro MigratorPetToJasmin e abrir o ficheiro logIntegrationError.txt. Aqui, poderá consultar o(s) motivo(s) de erro.
Depois desta etapa, o processo de migração de dados está concluído.
De salientar que deve associar os artigos importados ao canal de vendas na ficha do artigo para que sejam apresentados no(s) dispositivo(s). Para agilizar esta tarefa, pode associá-los em lote.
Nota: Toda a gestão de artigos, stocks e documentos é realizada no Jasmin. Não é possível sincronizar automaticamente os clientes, apenas os artigos.

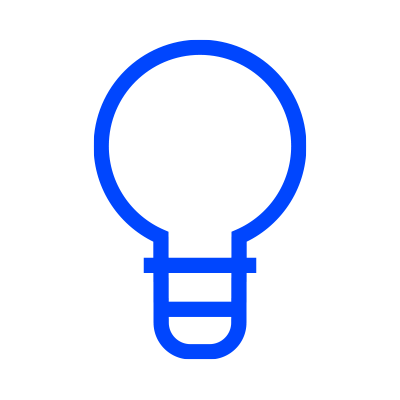
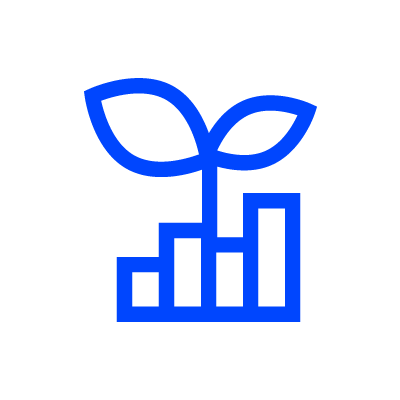
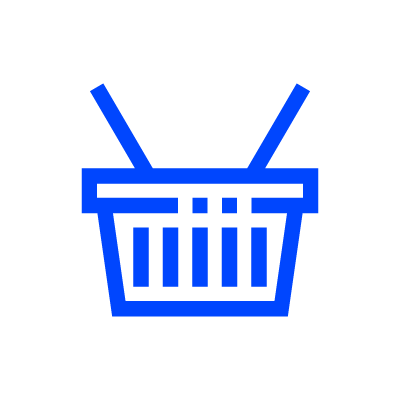



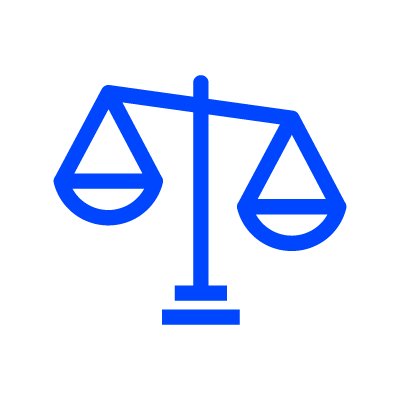
 Como integrar o Jasmin com os dispositivos POS?
Como integrar o Jasmin com os dispositivos POS?