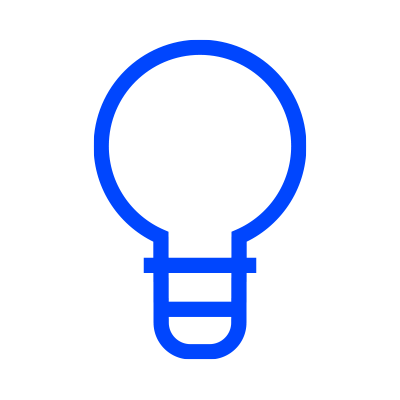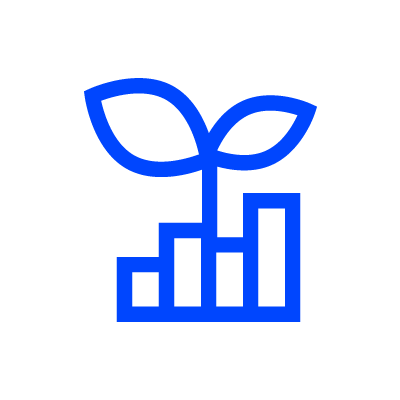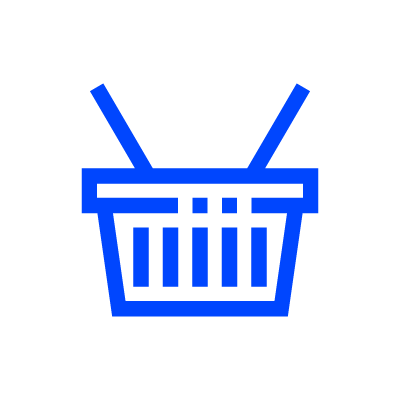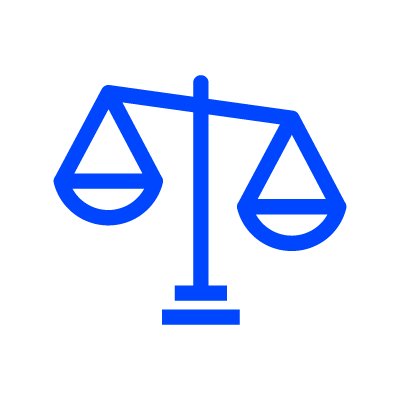Como configurar o template de impressão dos pedidos?
Jasmin Software - 2 February, 2022 - 3 minutosEm vários negócios, por exemplo na restauração, é importante imprimir os pedidos do bar ou da cozinha. Neste sentido, no Jasmin POS além de poder imprimi-los, também poderá configurar o template de impressão para que todos os operadores tenham acesso à informação, aumentando a eficiência no tratamento do pedido.
Para configurar a impressão dos pedidos, siga as seguintes etapas:
Etapa 1: Configurar secções
Deve garantir que em Sistema | Configurações | Periféricos, no separador Pedidos, todas as informações estão devidamente associadas às secções de impressão de acordo com o artigo Como configurar os periféricos?.
Além disso, deve configurar os dados de impressão para os pedidos e anulações. Para tal, siga os seguintes passos:
- Aceda a Sistema | Configurações | Periféricos;
- No separador Pedidos, clique no campo da coluna “Pedidos” e/ou da coluna “Anulações”;
- Na Tabela de Pedidos, clique em Novo;
- Indique um código e uma descrição;
- Nas áreas Artigos, Componentes e Observações, ative as opções pretendidas:
– Impressão não resumida: não detalha o pedido;
– Impressão dos preços: adiciona o preço do artigo ao pedido;
– Impressão em dupla altura: aumenta o tamanho do tipo de letra do artigo;
– Impressão do total: adiciona o número total do pedido;
– Impressão a vermelho: imprime as observações a vermelho; - Indique o número de Linhas em branco no início e no fim, ou seja, o número de linhas que compõe as margens superiores e inferiores, respetivamente;
- Ative a opção Impressão dos dados do cliente (opcional);
- Selecione a opção Aviso sonoro no fim da impressão para que seja emitido um aviso sonoro quando a impressão do pedido estiver concluída;
- Por fim, clique em Gravar.
Etapa 2: Ativar número de secção
Deve associar a cada família de artigos a secção de impressão correspondente em Tabelas | Artigos | Famílias, no campo Secção dos pedidos.